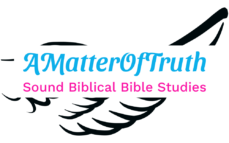Some people like to LISTEN while the read along. And other people like to listen as they are doing other things. Either way, using the immersive reader on Microsoft Edge browser is one of the best text-to-voice Ai reader that I have found. Give it a try and see what you think. There are many voices to choose from.
LISTEN to my Studies Being READ to You!
Listen to the AUDIO version of my Bible studies.
How to use the immersive reader.
If you would like to listen to any of my Bible studies being read to you while you read along the highlighted words, then simply follow the steps below. Or you can listen while you are working, relaxing, or doing something else.
Here are the instructions if you do not already know how to you the immersive reader on the Microsoft Edge Browser.
STEP 1.
If you already have the Microsoft Edge BROWSER on your computer, then while using the Microsoft Edge BROWSER go to my website and open the study you want to read and have it read aloud to you. To find my website type in or copy and paste my home page URL address into the search bar. Or type in the NAME of any study, such as “Is JESUS GOD?” in parenthesis with, or without, the word, AMatterOfTruth. If my website does not appear on the first page of the Internet search, then add the word, AMatterOfTruth, along with the title of the study. After you have the study open on the Microsoft Edge BROWSER then follow the steps below.
Also, in you have a smart phone there is a built-in read aloud feature, but you may have to turn it on. You can go to the cell phone store and have them set up or turn on the read aloud feature and show you how to use it. Or you can go to one of the websites depending on which brand of cell smart phone you are using.
How to activate the read aloud feature or add on Android smart phones.
How to activate the read aloud feature on you I-phone and I-pad.
STEP 2 for using Microsoft Edge BROWSER on you computer.
After you are on my website at AMatterofTruth.com, and you have opened the page of the Bible study that you want to read and have read aloud to you while you listen, then simply right click your mouse WHILE your cursor is on the study itself at the place you want to start reading. A list of options will open for you so you can choose what you want to do. And since you want to have the study read aloud to you, then scan down the list to find the icon that is a capital letter A with the sound waves. You will also see the words, read aloud, and the shortcut keyboard code, ctrl + shift + U. Simply click on that option and the immersive read aloud feature will start reading the study aloud to you. If it does not start where you want it to start reading, then WHILE it is still reading, place your cursor where you want it to start reading and click your cursor.
STEP 3.
To PAUSE the immersive reader, you can click the pause button that will appear at the top of the study page. Or you can use the shortcut keyboard code ctrl + shift + U to pause and continue to play the read aloud feature on the Microsoft Edge browser.
STEP 4.
You can also change the VOICE and even translate the study into your native language if the English language is not your native language.
To change the voice, simply move your cursor to the read aloud toolbar and click on Voice options at the far-right end of the tool bar. Then click the down arrow in the search box and scan down the list of voice options to choose from.
I use the NATURAL voice of Aria. To find and choose the female voice Aria, simply scan down the list to find Microsoft online (Natural) Aria – English (United States), and then, click on that voice.
It SHOULD remain your default voice the next time you have a study read aloud to you until you choose a different voice. I chose to use a female voice because none of the male voices sound natural to me. Please feel free to use any voice you like. And if you want to add even more voices, then click on, learn to add more voices in blue letters right under the search box.
Now, if you do not ALREADY have the Microsoft Edge browser on your computer, and you want to have my studies read aloud to you as you follow along reading the highlighted words, then click on the link below and watch the instruction videos. It is also great to just listen to my Bible studies while you are doing something else. Simply click on one of the links below to find more how to instructions. Some of my readers like to listen to my studies on the smart phone while driving and working around the house.
#1. How to install Microsoft Edge browser on Windows 7 and other systems, such as Windows 8.1, Windows 8, Windows 10, MacOs, iOS, and Android for free.
#2. How to ENABLE or turn on the Microsoft Edge browser on Windows 10. In other words, if you already have Microsoft Edge browser installed on your computer, but it is not working, then watch this instruction video by clicking on the link above.